Trouble Shooting
GCS not connect
When GCS could not connect to the RTK base. It shows “Waiting for server connection…”
- Please check connection between RTK base and router.
- Please check if the computer is connected to the WiFi of Vimdrones.
- If you use Windows system, please allow Vimdrones GCS through firewall when installing Vimdrones GCS for the first time. If you choose not allowed, GCS cannot properly connect to the server.
Please follow these steps:
METHOD I
- Open Windows Security.
- Click on Firewall & network protection.
- Click the Allow an app through firewall option.
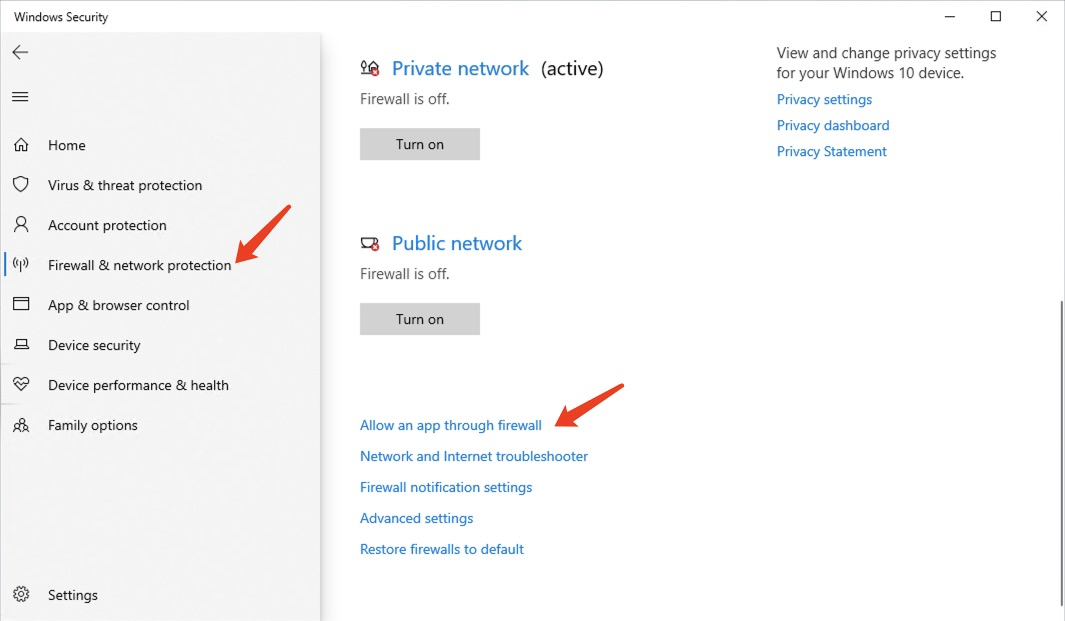
- Click the Change settings button.
- Check vimdrones gcs.exe to allow through the firewall.
- Check on Private and Public access the network.

- Click the OK button.
- Reopen Vimdrones GCS.
If you open and close GCS for multiple times, please open the Task Manager(Control + Shift + ESC) and close all GCS in the Task Manager.
Tips
If Vimdrones GCS isn’t on the list, click the Allow another app button to locate the Vimdrones GCS.
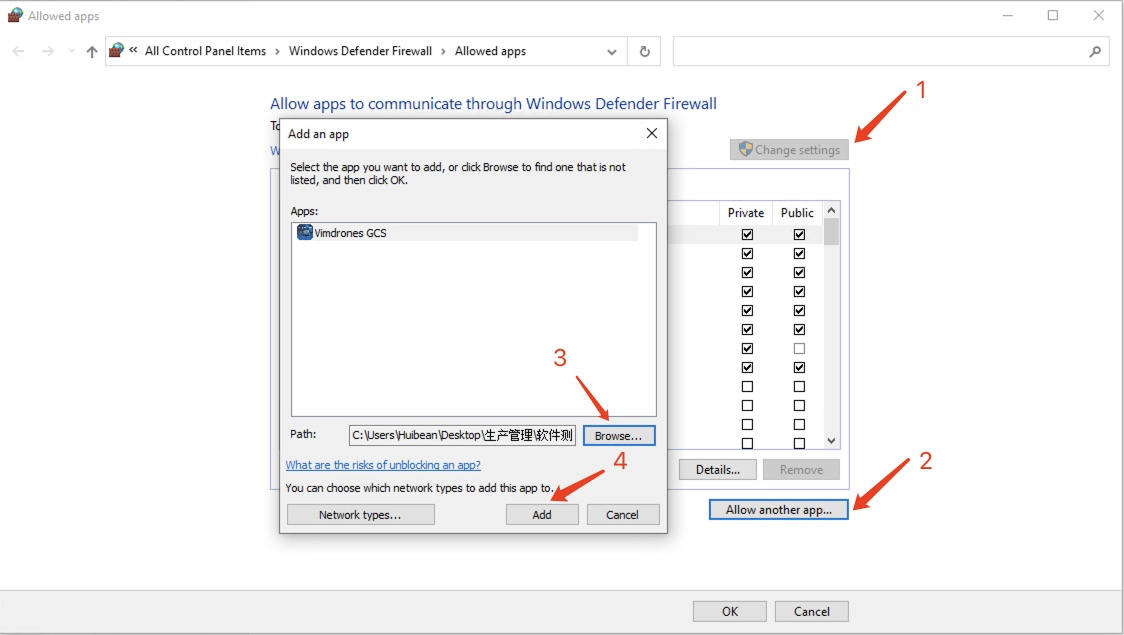
METHOD II
Turn off the Private network and Public network.
We suggest you using use the Method I.
Drone not online
When power on the drone, we could hear a beep (normal) sound but no light. The drone is not online in the GCS.
- Please pull out the battery and replug the SD card. SD card might be loose when in the transport.
- If it is still not working. Please change an SD card that works well in another drone. If the drone is online, the SD card might be broken. Please make a new SD card and plug it into this drone.
- Please check if the WIFI SSID and Password of the SD card match the router.
- Please check if the number of devices that can be connected to the router is exceeded.
Project upload fail
Some drones upload the design project fail and keep white flashing.
- Please click Upload(Skip success) to upload the project again.

- Or please select the drone that upload fails and click the upload button in the Drone Dashboard. When upload success, the color of token number will become green.
- Please check the Wifi Rssi of the drone that upload fail. If the Received Signal is week, please jump to the troubleshooting of Wifi Signal.
- Please check if the drone has the IP address. If no IP address, please contact us for technical support.
Note
We could check the upload state in the OverView Panel. Token Fail means the drone'project upload fail or Empty.
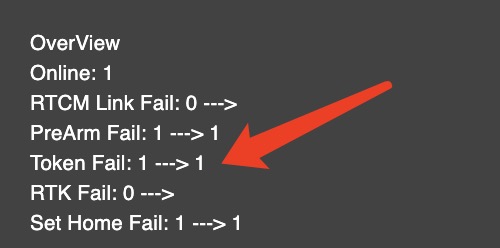
Wifi Signal is weak/OFF
When the drone’s Received Signal is weak or Wifi channel sometimes turns OFF, you can refer to the following steps.
-
Adjust the distance of the router to the drones.
It is recommended that adjust the placement of the router is close to the drones. Shorten the distance between the router and drones, to avoid the distance of the signal transmission affecting the strength of the signal. -
Adjust the direction of the router's antennas.
Please try adjusting the angle of the external antenna (e.g. 45 degrees, 90 degrees, etc.) to the optimal signal distance.
For example, as RT-AC86U, please refer to the user manual for other models. To ensure the best Wifi signal, set the antennas as below suggested image
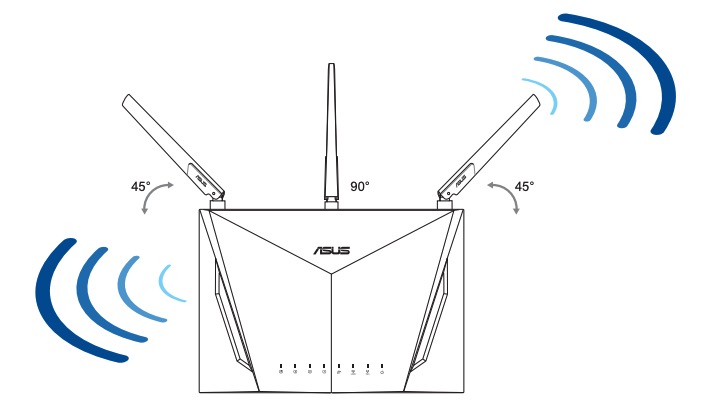
-
Avoid interference or barriers affecting the wifi signal around the router.
Avoid putting the router next to the power bank.It is recommended to place the router in the center of the drones where possible in an open area, not on the ground. -
Check and update the Firmware Version of the router.
Drone not takeoff
Some drones didn’t takeoff in the drone light show.
- The battery is low. If the battery voltage is lower than 7.2V, the drone won’t takeoff. Please change a battery with full charge.
- The token of drone is not match or empty. Please upload the the design project to the drone.
- It appears PreArm: Check mag field in the Log System. Please move the drone to another place to check if still have the same message. If not, there may be magnetic interference under the ground of that drone. Please try to place it on our foam box to keep the drone off the ground.
- It appears GPS glitch of the drone when we takeoff the drones.
Reboot the drones after RTK base survey in success to avoid GPS position offset, to totally avoid GPS glitch reject takeoff can remove GPS item in ArmCheck. - It appears PreArm: Logging failed in the Log System.
Change the internal SD card, or uncheck Logging Available in ArmCheck to avoid this. - It appears PreArm: Internal error(0x800) in the Log System. Please contact us for technical support.
How to change ArmCheck?
Please connect the right port of the drone to the PC with a micro USB cable. Open QGC, Safety -> uncheck the items
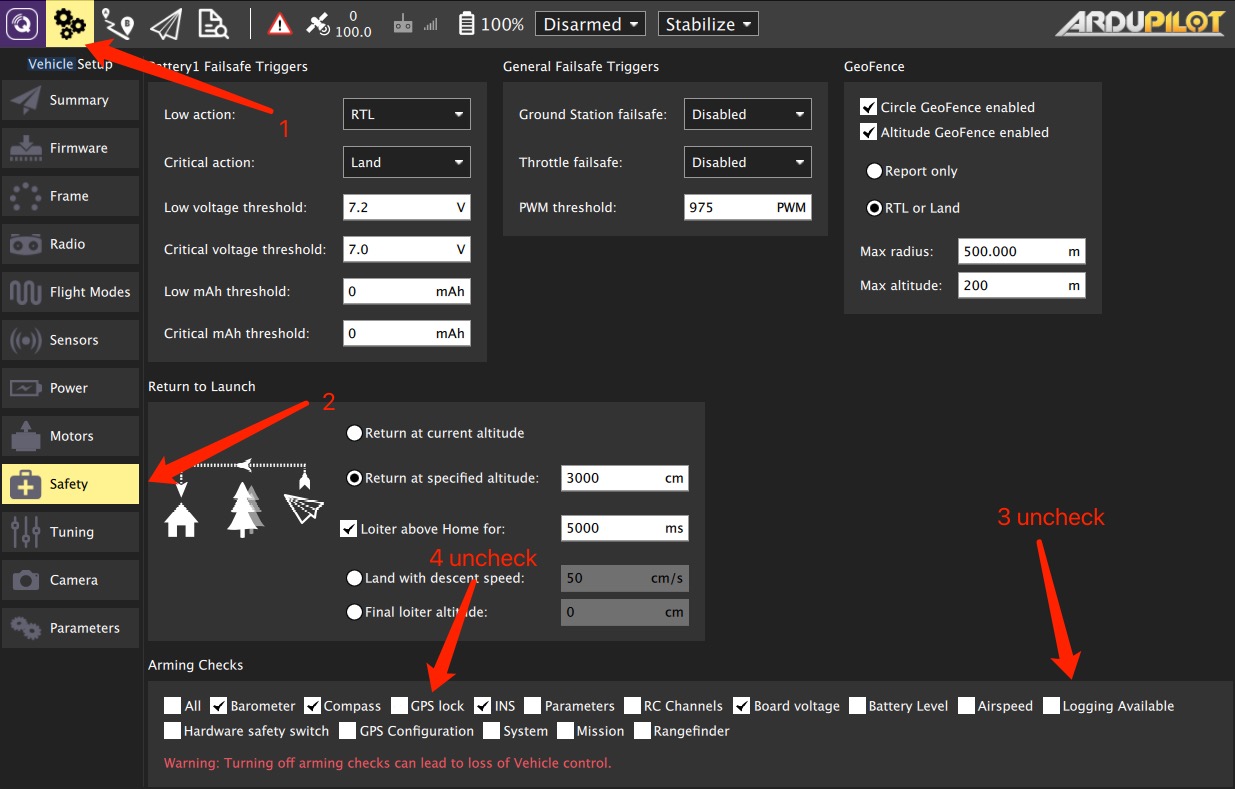
Drone circles after takeoff
If the drone flies in circles after takeoff, please perform Magnetic calibration after landed.
Why do we need to do Magnetic calibration?
When drones are affected by environmental magnetic fields, drones will fly a horizontal circular path in the air, which is not good for the drone show and may cause collision. An electric cable underneath the ground may affect the takeoff of drones. You can place a package box as a platform to raise the drone’s height. If the problem is solved, you don't need to proceed with magnetic calibration of the drone.
Another situation is before we shipped your drones, we already did the magnetic calibration. But after drones have been shipped far away from our location, you may better proceed with magnetic calibration before your test flight.
How to do Magnetic calibration?
METHOD I
After the drone light show devices are set up. Open the Vimdrones GCS. Select the drone you need to do the magnetic calibration.
In the Dashboard of the drone, click the Mal Cal button. The drone will change red light. Now you need to rotate the drone along 3 axes.
- Rotate the drone horizontally on the ground
- Flip left and right to rotate the drone
- Flip up and down to rotate the drone
- When the drone start flashing, randomly rotate the drone
Result
- If the drone shows green light, it means the result is good.
The drone will reboot itself and red flashing. Then finish the magnetic calibration. - If the drone shows yellow light, it means the result is normal.
Please do the magnetic calibration again. - If the drone shows red light, it means the result is bad.
Please do the magnetic calibration again.
Note
Away from the electricity environment while doing the magnetic calibration
Operation Video
METHOD II
Compass calibration through QGroundControl software.
- Open QGC, using a micro USB cable to connect the computer to the right port of the drone.
- Go to Sensors page for Compass calibration process.
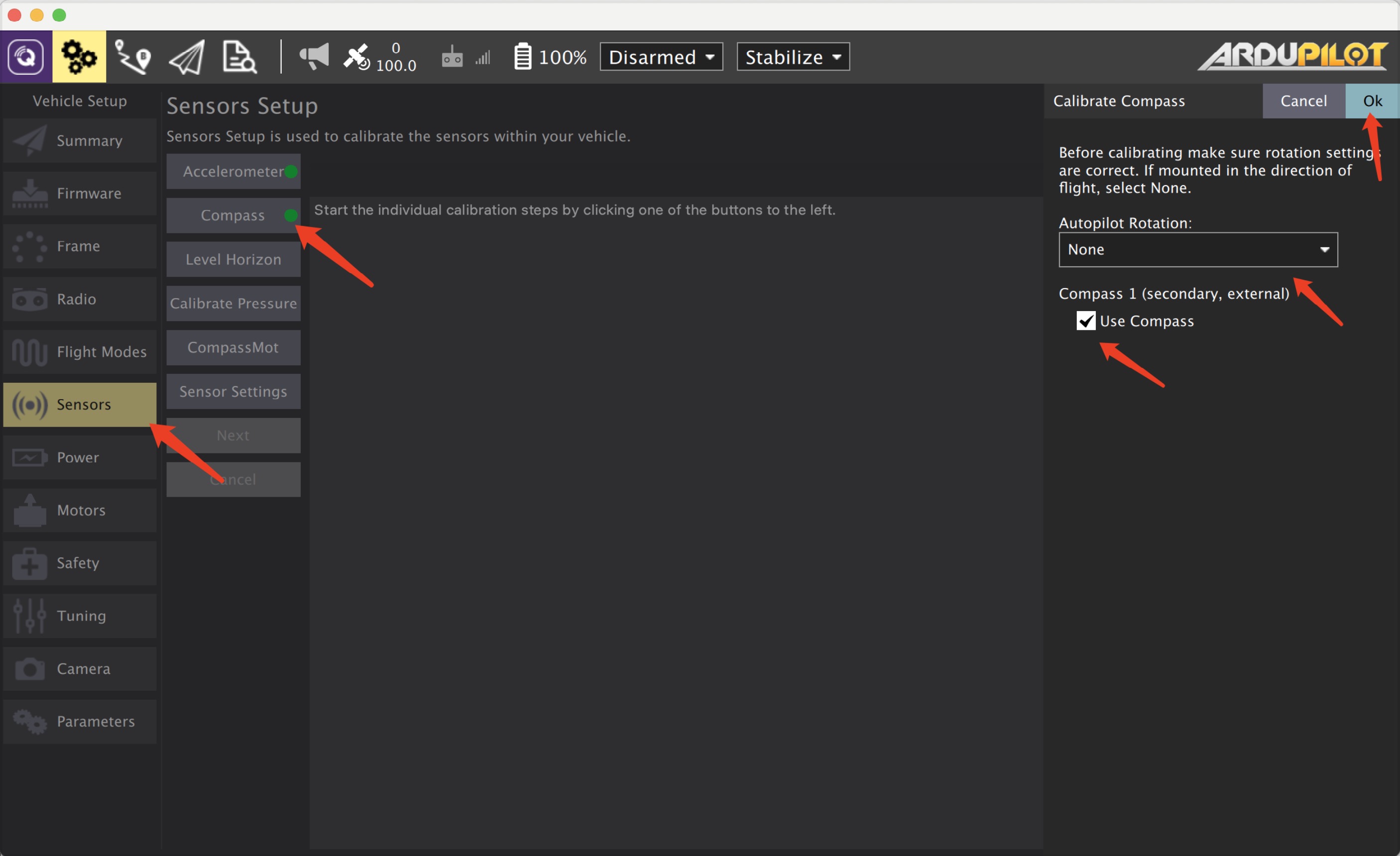
- Rotate the drone along 3 axes, and finish random rotating at last till progress bar finished. Calibration result should be green, which means a GOOD result. Reboot the drone to finish calibration.
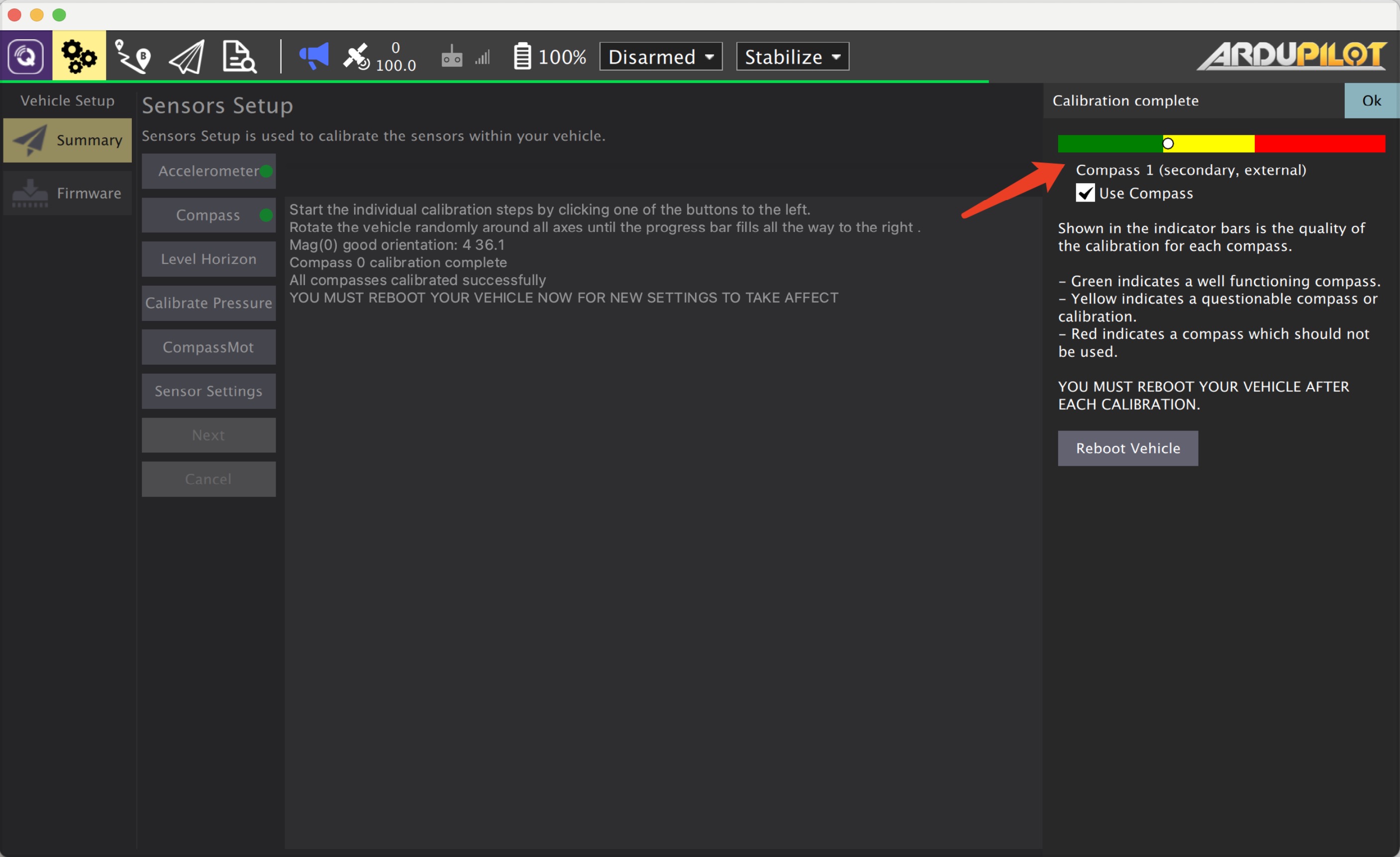
Drone not arm after land
If the drone lands but the motors don't shut down and the propellers keep spinning, please perform an accelerometer calibration to resolve the issue.
How to do Accelerometer calibration?
Accelerometer calibration through QGroundControl software.
- Open QGC, using a micro USB cable to connect the computer to the right port of the drone.
-
Go to Sensors page, click Accelerometer, click OK.

-
Please find a level desk when doing the Accelerometer Calibration.
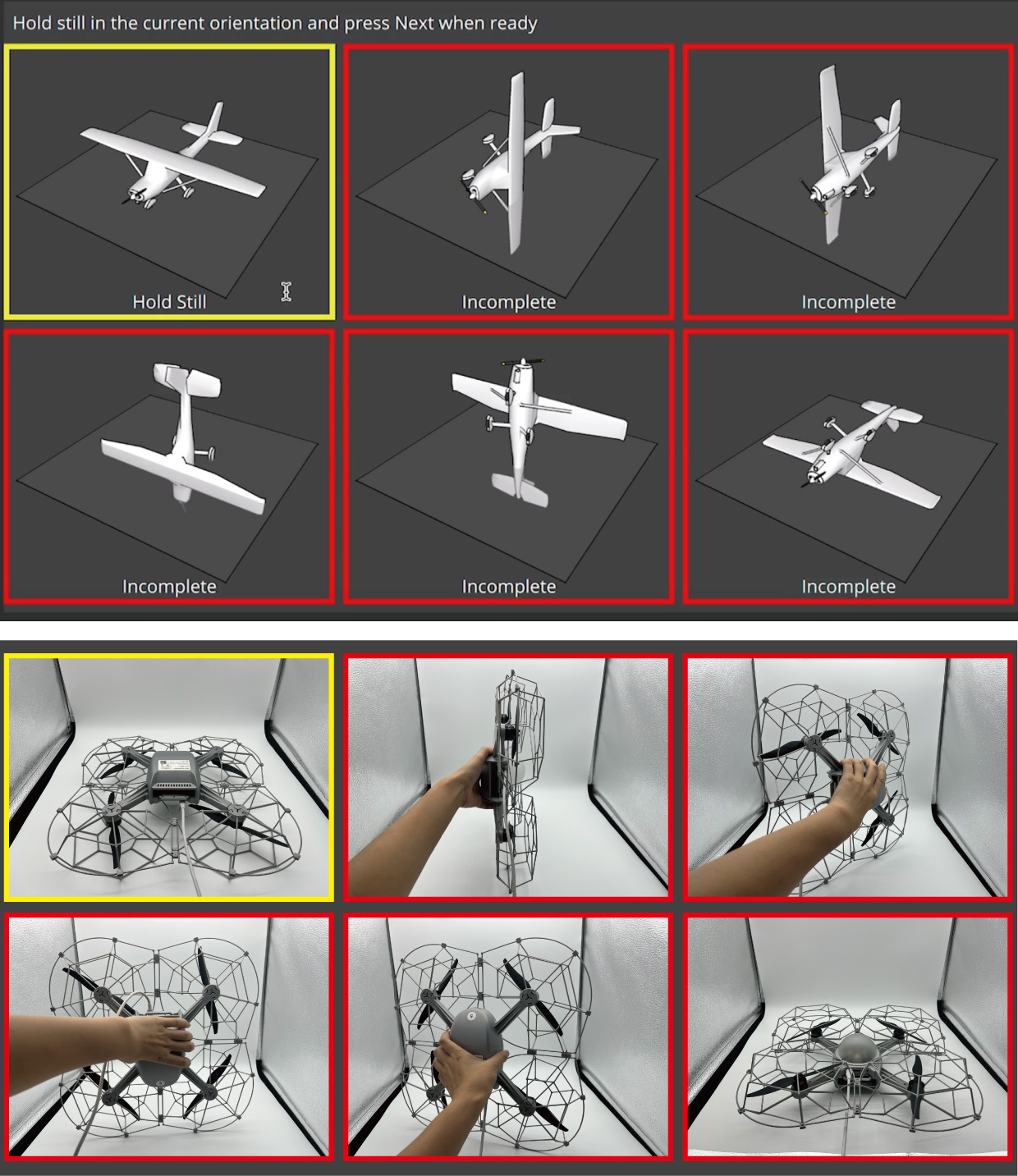
-
After completing the calibration, place the drone flat and facing upwards.
Click "Reboot Vehicle," then click "OK". -
Click Parameters, Check the value of AHRS. The closer the value is to 0 the better.
AHRS value <±5 deg. If the unit is rad, less than ±0.1 rad.
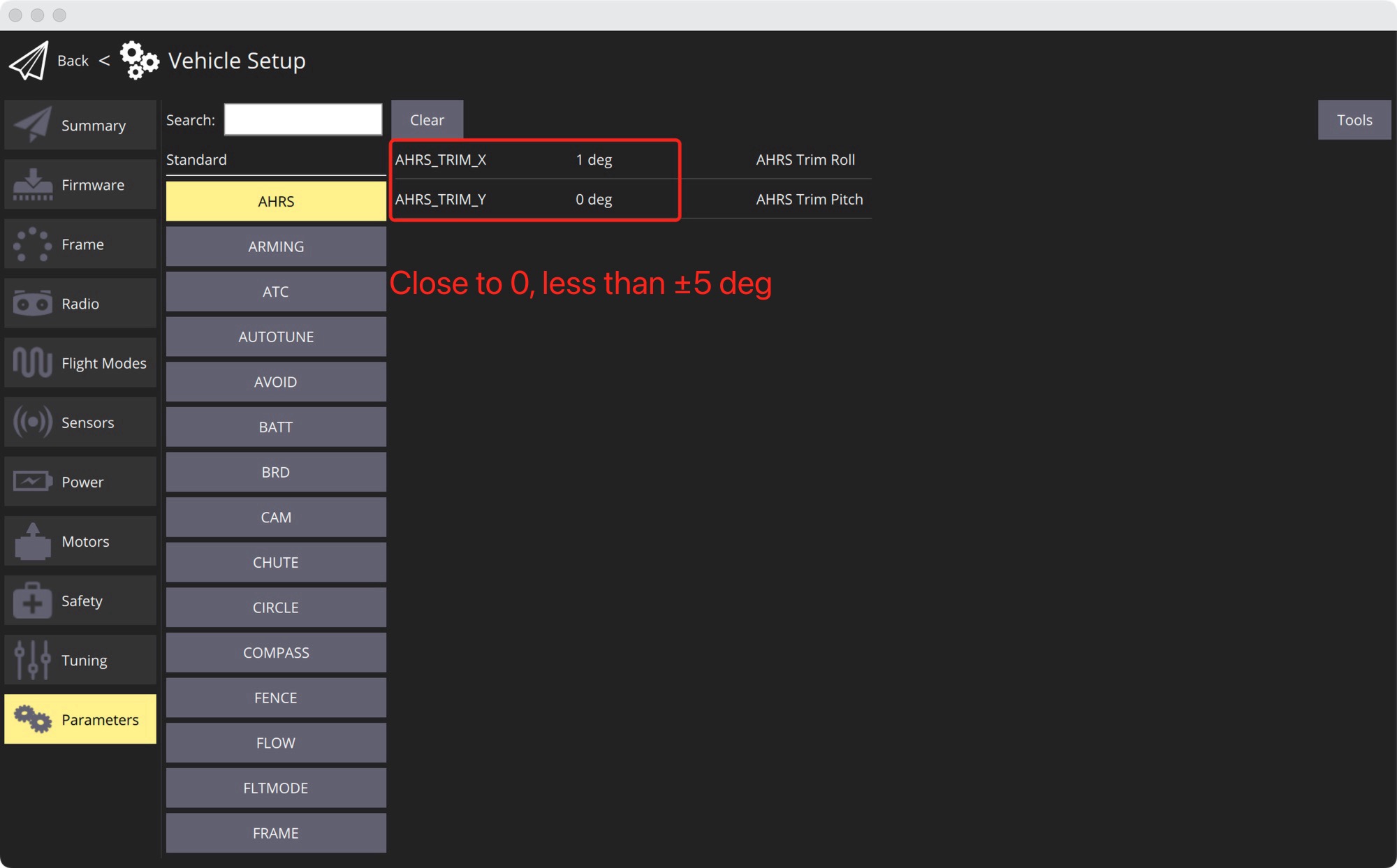
-
Search INS_, check the value of INS_ACC.
The closer the value is to 1 the better.
INS_ACCSCAL/ACC2SCAL XYZ <1±0.01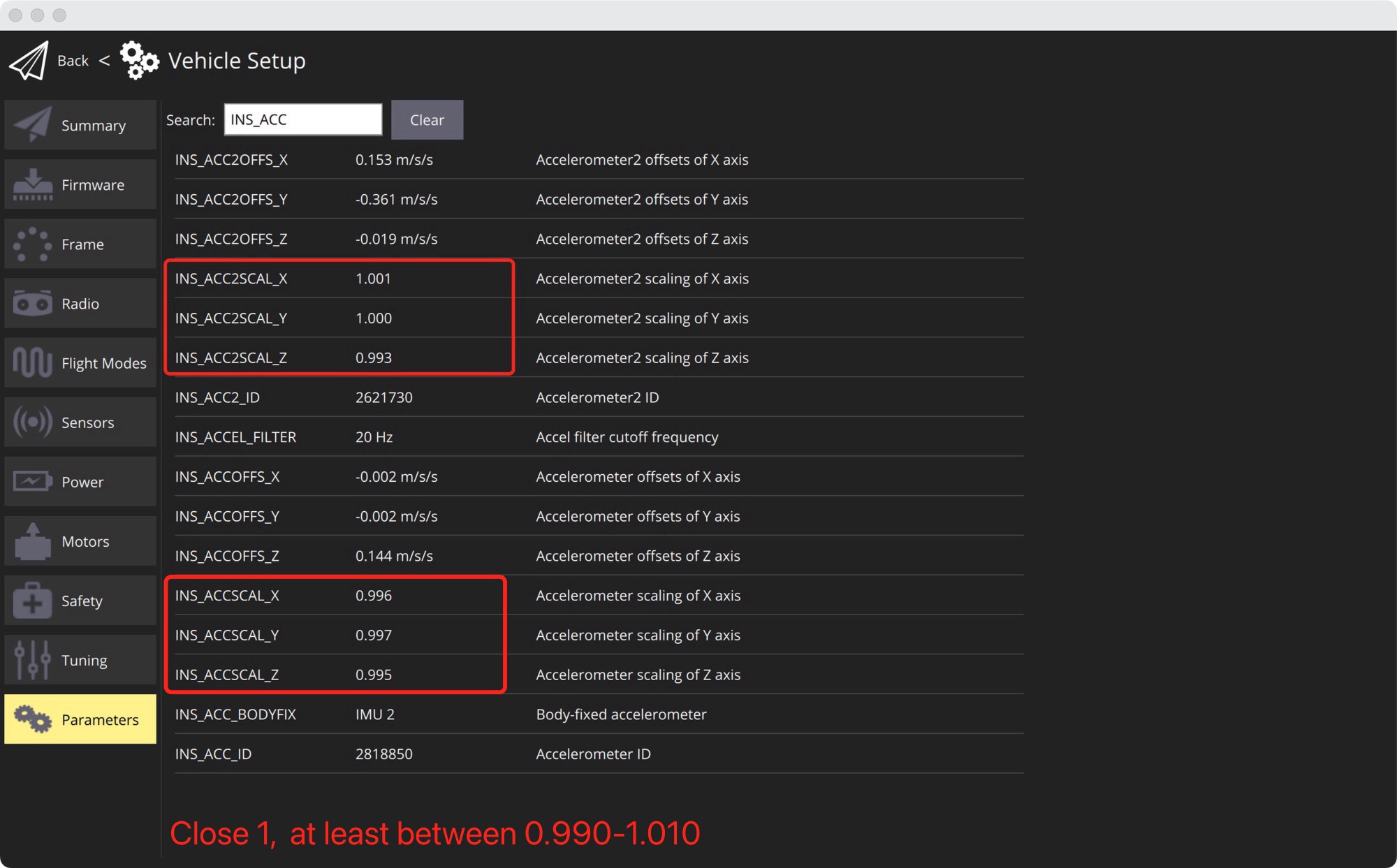
Note
The calibration is successful only when these parameters are within the numerical range.
Otherwise, please redo the Accelerometer Calibration.
Contact
If you experience technical issues or suspect problems with the drone, please contact us for professional help and ensure your drone is properly repaired and maintained.